Are you looking for a way to configure your Microsoft Outlook 365 with Gmail? If so, you’ve come to the right place. In this article, we’ll show you how quick and easy Gmail integration with Outlook is.
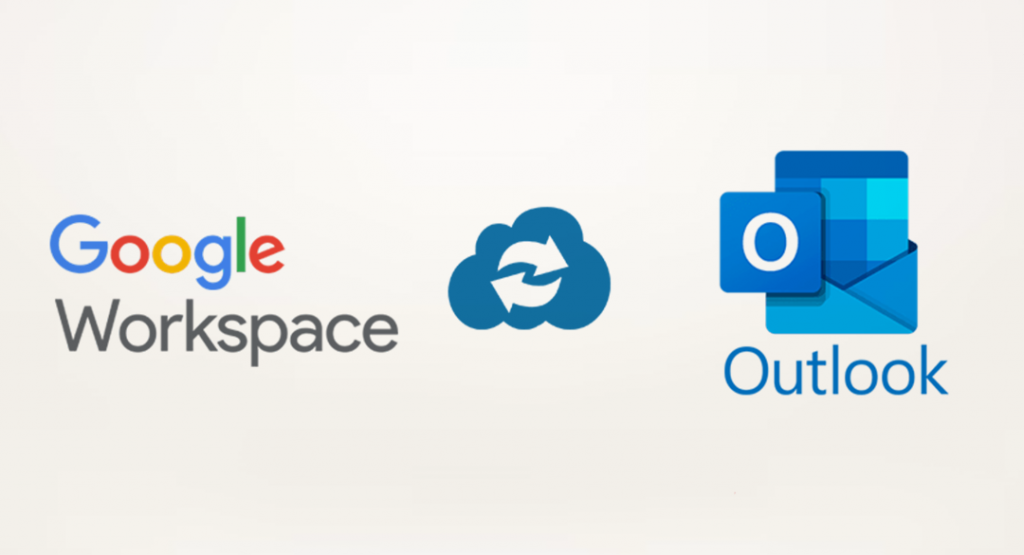
Outlook is a popular email client that’s used by millions of people around the world. If you’re a Gmail user, you can configure Microsoft Outlook to work with your Gmail account. Doing so will give you the ability to send and receive Gmail messages using Outlook.
There are a few things you need to do in order to configure Microsoft Outlook with Gmail. Once you’ve done that, you’ll be able to send and receive Gmail messages using Outlook. So if you’re ready to learn how to configure Microsoft Outlook with Gmail, read on!
Easy Steps:
Step 1: Connect Your Gmail Account to Google Workspace
To begin, launch Microsoft Outlook 365 and connect your Gmail Google Workspace account. Enter your email address in File > Add Account. Connect by clicking the Connect button.
Step 2: Enter Your Gmail Account Password
On the following page, enter your Gmail Google Workspace password and click Connect.
Step 3: Configure Your Account Settings
Outlook may create your account automatically. If it fails, you’ll have to set up your account settings manually. Select “Advanced options” and “Let me manually set up my account.”
Step 4: Select an Account Type
Choose “IMAP” or “POP” as your account type. For the incoming mail server, use “imap.gmail.com” and “smtp.gmail.com” as the outgoing mail server if you choose IMAP. Similarly, use “pop.gmail.com” as the incoming mail server and “smtp.gmail.com” as the outgoing mail server if you choose POP.
Step 5: Enter Your Email and Password
As the username, enter your entire email address and your Gmail Google Workspace password.
Step 6: Configure the Outgoing Server Settings
Go to the Outgoing Server tab by clicking the “More settings” button. Select “Use the same settings as my incoming mail server” and check the box next to “My outgoing server (SMTP) requires authentication.”
Step 7: Advanced Options configuration
Set the incoming server (IMAP or POP) to utilize SSL encryption on port 993 for IMAP or port 995 for POP on the Advanced tab. Configure the incoming server to utilize TLS encryption on port 587.
Step 8: Test your Account Settings
To save your changes, click OK. To test your account settings, click “Next”. Outlook will connect to your Gmail Google Workspace account to validate your settings. If everything is set up successfully, you should get the message “Congratulations! “All tests were completed.”
Step 9: Finish the Setup Process
Click Finish to complete the setup process.
That’s it! You have successfully connected your Microsoft Outlook365 with Gmail Google Workspace. Now you can access both accounts from one central platform. Gmail integration is that easy with the right tips and tricks.
Conclusion
In conclusion, there are several ways for Gmail integration with Microsoft Outlook 365. From making Outlook 365 the default email program to syncing your Gmail contacts and Calendar, the steps are simple and easy to follow. Doing this will help you become better organized in your day to day tasks. It will also save you time and energy, allowing you to focus on the things that really matter. If you want more assistance or have issues throughout the setup procedure, please contact your email provider.